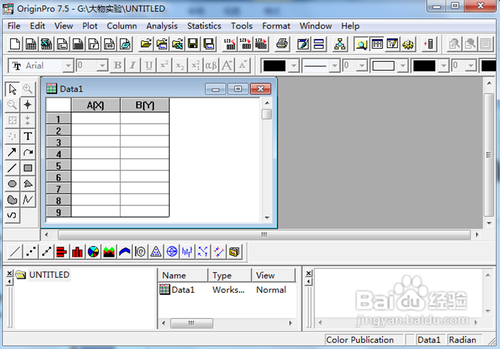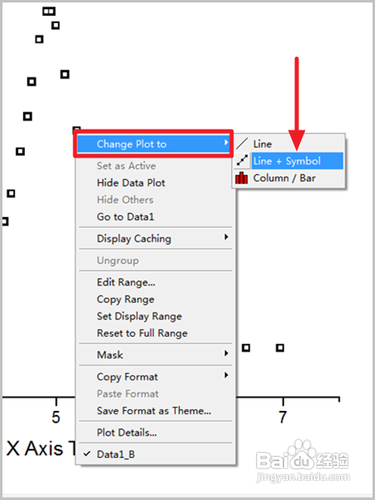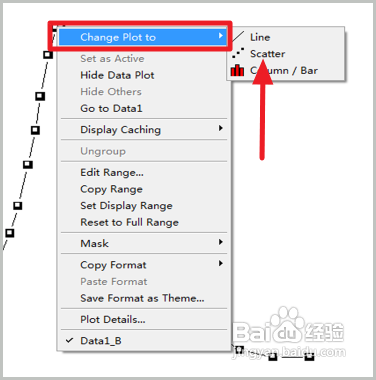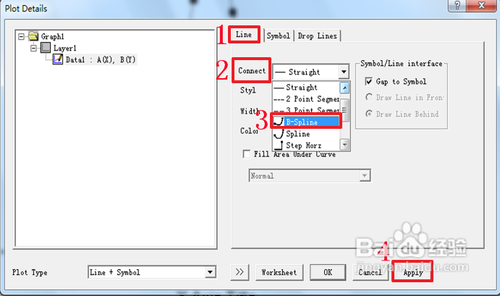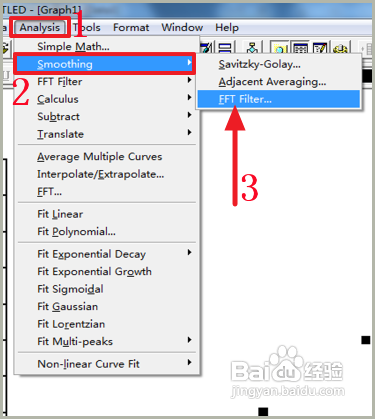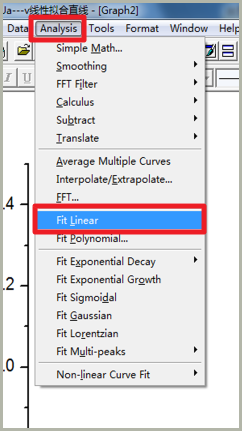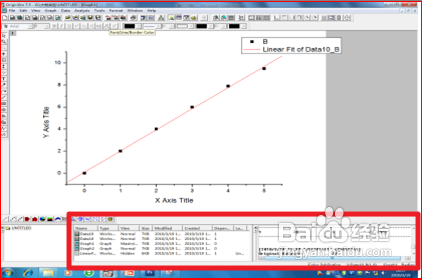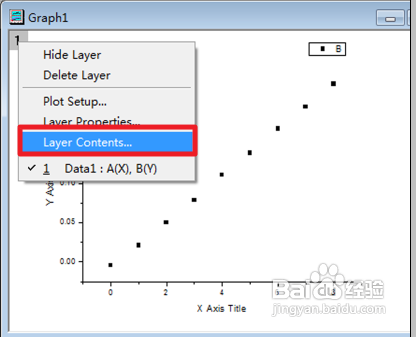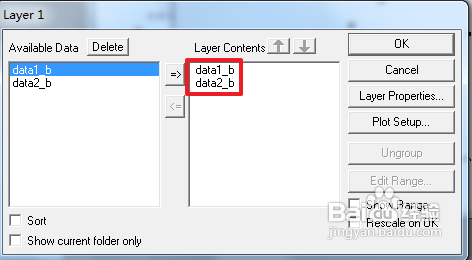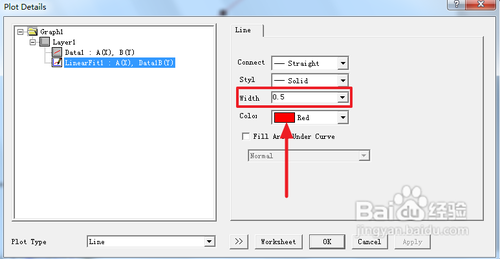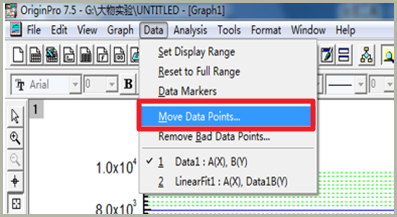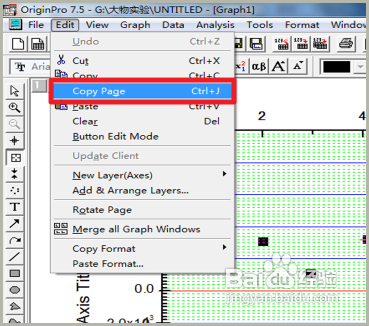origin使用教程
发布时间:2021-12-28来源:未知 编辑:admin
广告位置(首页一通--图文)
-
Origin主界面。
-
输入数据获得散点图。在试验中侧得一组数据,只需输入到origin的data对话框中,选中数据,然后点击左下角的Scatter键即可得到散点图,以待进一步处理。
-
连接点获得趋势图。如果只需要将各点以折线连接 起来,则在获得散点图时可直接点击Line+symbol。
-
在散点图的基础上获得趋势线。在坐标中的点上右击“Change Plot to”—“Line +Symbol”。
-
在散点图的基础上获得趋势线。删除趋势线:右击--“Change Plot to”—“Scatter”。
-
在散点图的基础上获得趋势线。如果想获得的不是折线图,而是希望用平滑的曲线表示趋势,则只需在折线基础上进一步加工如下:“双击折线”—“选择Line”------“connect”----- “选择曲线类型”----“Apply”。
-
平滑处理数据。另外一种处理这种只需要表现趋势的图形的方法是平滑。Analysis---Smoothing—FFT Filer。
-
线性拟合。实际应用做多的拟合即是线性拟合。操作如下:Analysis----Fit Linear。
-
线性拟合中的数字参量。y=a*x+b,参数a:斜率,b: 截距,r:相关系数。这些数字参量origin在拟合时就已经计算出来了,显示在窗口的右下方。
-
在一个坐标上绘制多条曲线。得到第一个图形的拟合曲线,在坐标的左上角处有一个“1”,右击选择“Layer contents”,打开对话框以后在左栏选中你要添加到该图的数据表。
-
在一个坐标上绘制多条曲线。进行相应拟合即可。
-
图形美化。在线或点上双击后,可以调节点的大小;改变曲线颜色及宽度。
-
图形美化之移动点。不要移动幅度过大造成明显的造假痕迹。
-
图形美化之删除点。
-
图形美化之图形输出。可以复制以后粘贴到Word里,再附上拟合参数。