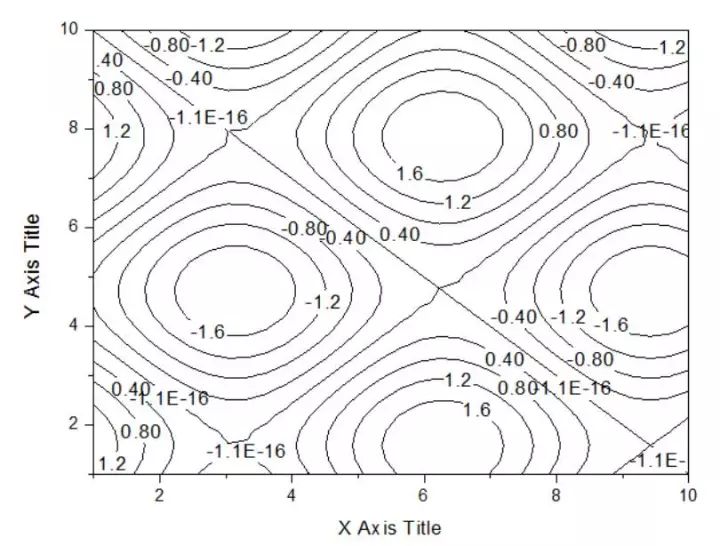秒懂19种Origin最常用3D炫图绘制
发布时间:2021-12-28来源:未知 编辑:admin
广告位置(首页一通--图文)
数据要求:两个以上的Y列数据。
示例准备:导入Graphing 文件夹中的Waterfall.Dat 文件数据。
①选中前6个Y列(即B~C5列,也可以选中所有的Y列,这里只是为了清晰演示)。
②单击菜单命令【Plot】一【Multi-Curve】→【Waterfall】或2D Graphs工具栏上的【Waterfall】按钮。
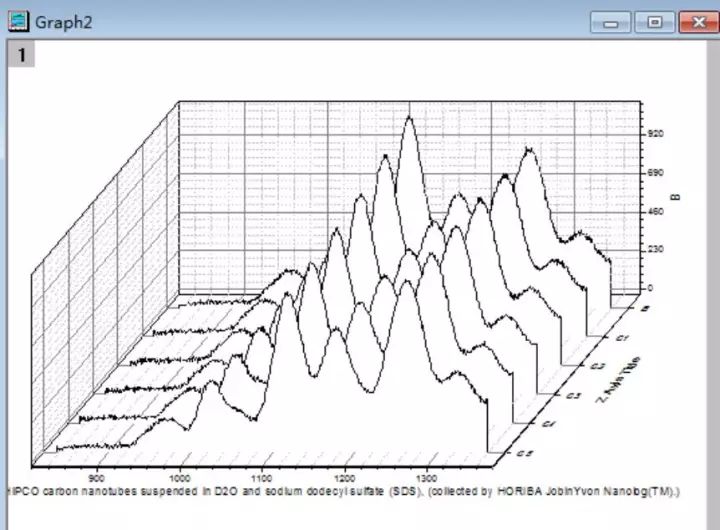
数据图定制步骤如下。
①双击图形化数据或菜单命令【Format】一【Plot..】。
②在打开的【Plot Details】对话框中选择各个标签卡,进行边线颜色和样式(线型)等的设定。
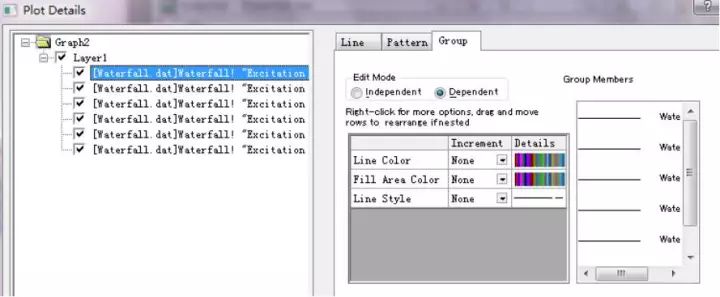
数据要求:两个以上的Y 列数据。
示例准备:导入Matrix Conversion and Gridding 文件夹中的DirectXY.dat文件数据。
①选中所有Y列
②单击菜单命令【Plot】一【3DXYY】→【3D Walls】或3D and Contour Graphs 工具栏上的【3D Walls】按钮。
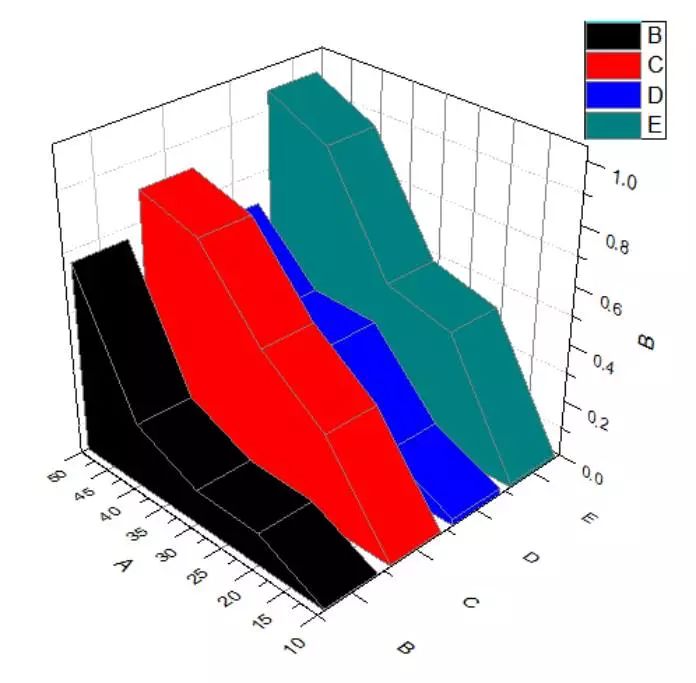
数据要求:两个以上的Y 列数据。
示例准备:导入Matrix Conversion and Gridding 文件夹中的DirectXY.dat文件数据。
①选中所有Y列
②单击菜单命令【Graph】一【3DXYY】→【3D Ribbons】或3D and Contour Graphs 工具栏上的【3D Ribbons】按钮。
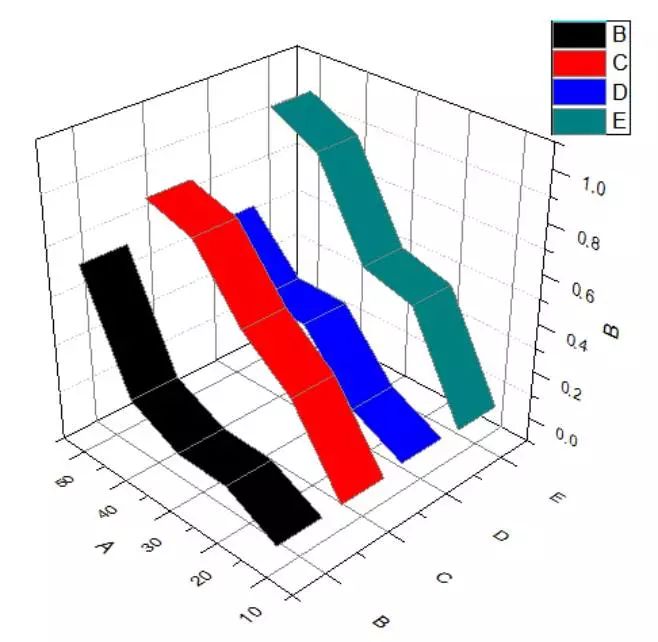
数据要求:两个以上的Y 列数据。
示例准备:导入Matrix Conversion and Gridding 文件夹中的DirectXY.dat文件数据。
①选中所有Y列
②单击菜单命令【Graph】一【3DXYY】→【3D Bars】或3D and Contour Graphs 工具栏上的【3D Bars】按钮。
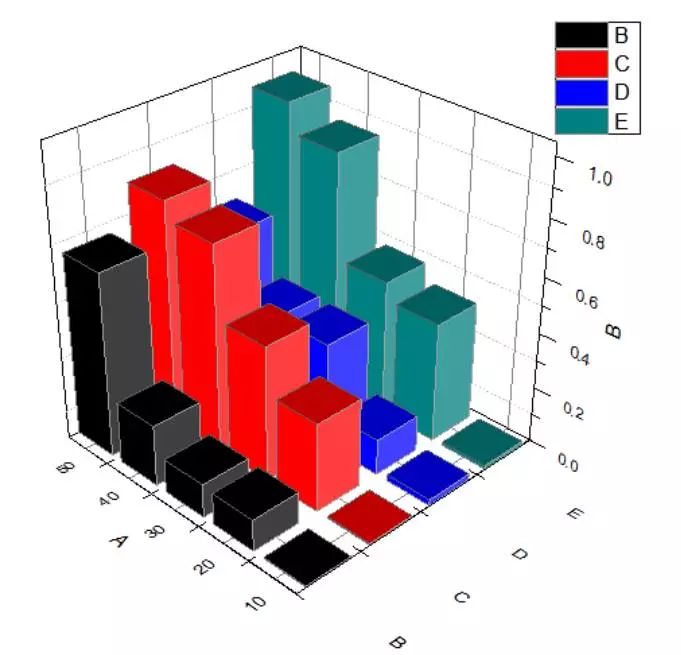
数据要求:Y 、Z列数据。
示例准备:
①创建一个包含Y、Z列的工作表。
②用【Set Values】对话框将A列值设置为“cos(i*2*pi/20)”,范围Row(i):“1To20”。
③将B、C列分别值设置为“sin(i*2*pi/20)”。
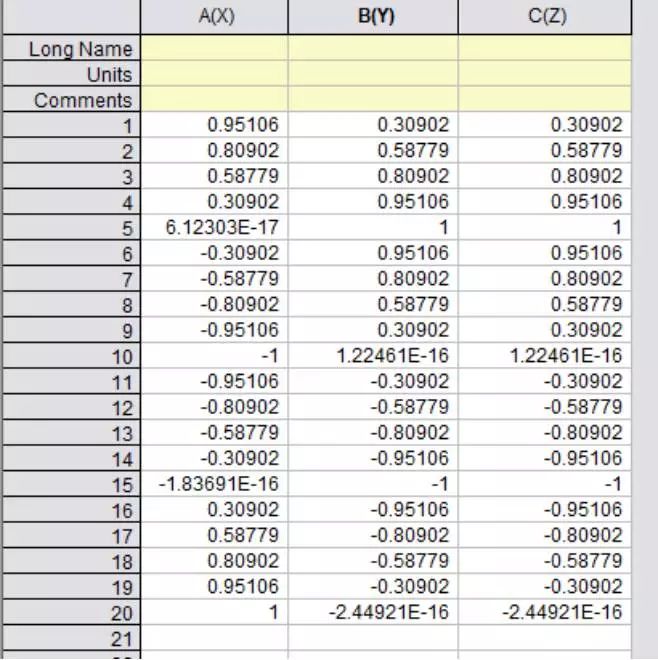
绘图步骤如下。
① 选中Z列。
②单击菜单命令【Graph】一【3DXYZ】→【3D Scatter】或3D and Contour Graphs 工具栏上的【3D Scatter】按钮。
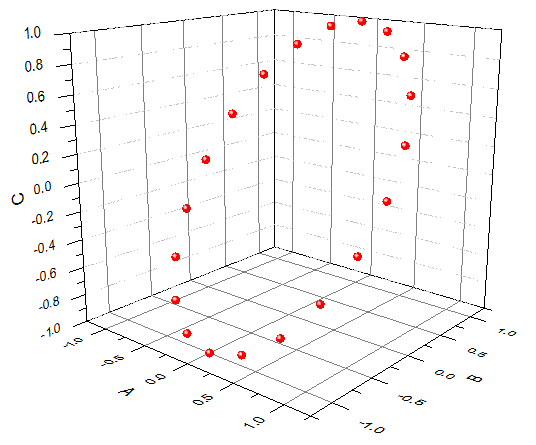
数据图定制如下:
①在数据点上双击或单击菜单命令【Format】一【Plot..】。
②在打开的【Plot Details】对话框中设定投影点的符号及配色方案。
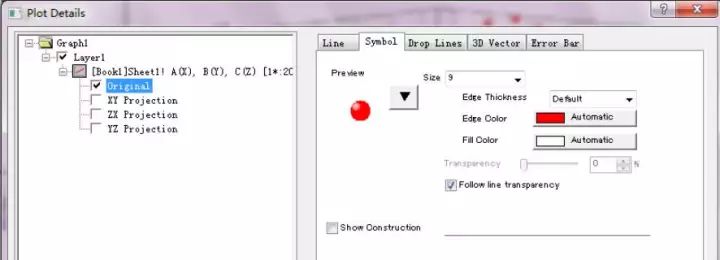
数据要求:Y 、Z列数据。
示例准备:
①创建一个包含Y、Z列的工作表。
②用【Set Values】对话框将A列值设置为“cos(i*2*pi/20)”,范围Row(i):“1To20”。
③将B、C列分别值设置为“sin(i*2*pi/20)”。
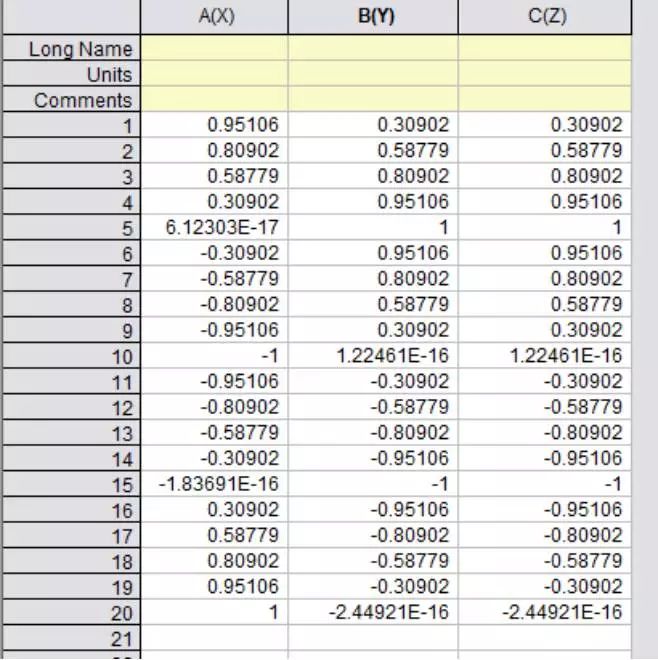
绘图步骤如下。
①选中Z列。
②单击菜单命令【Graph】一【3DXYZ】→【3D Scatter】或3D and Contour Graphs 工具栏上的【3D Scatter】按钮。
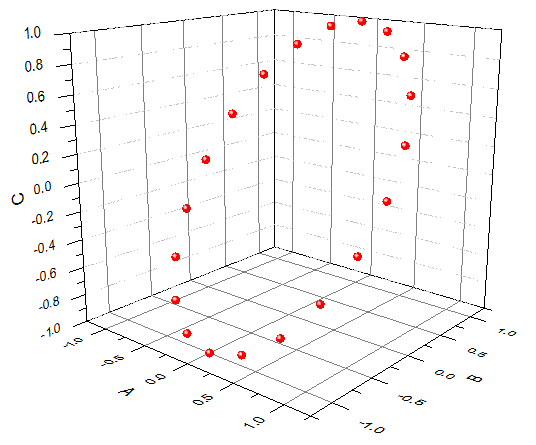
数据图定制如下:
①在数据点上双击或单击菜单命令【Format】一【Plot..】。
②在打开的【Plot Details】对话框中设定投影点的符号及配色方案。
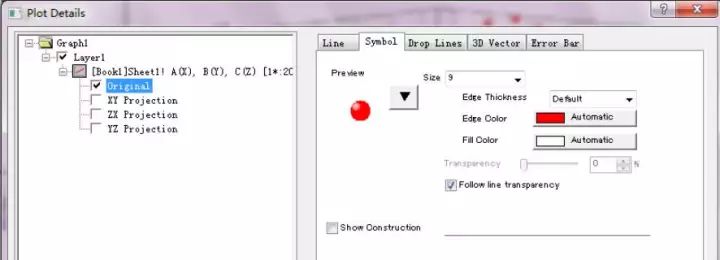
选中Z列
单击菜单命令【Graph】一【3D XYZ】→【3D Trajectory】或3D and Contour Graphs 工具栏上的【3D Trajectory】按钮。
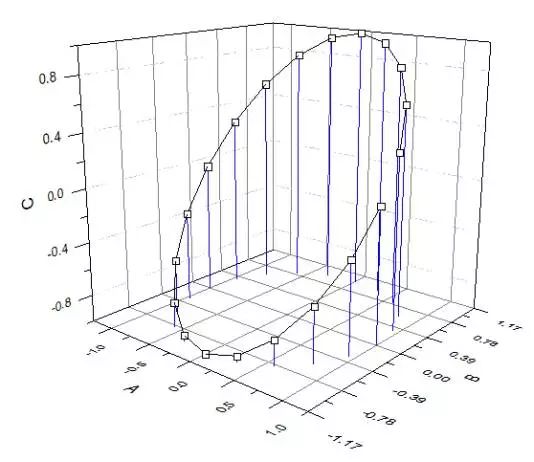
数据准备:
设置矩阵维数及坐标范围( 维数32x32 , 范围X: -10~10 , Y : -10~10 ) 。单击菜单命令【Matrix】 → 【Set Values. . . 】。
在【Set Values 】对话框中公式区输入公式( 这里设置为“ cos(X)+sin(Y)”)或数值
单击菜单命令【Plot 】→ 【3D Surface 】→ 【Color Fill Surface 】
数据图定制步骤如下。
① 单击菜单命令【Format 】→ 【Plot. .】。
② 在打开的【Plot Details 】对话框, 设置网格线宽度、颜色及表面颜色等。
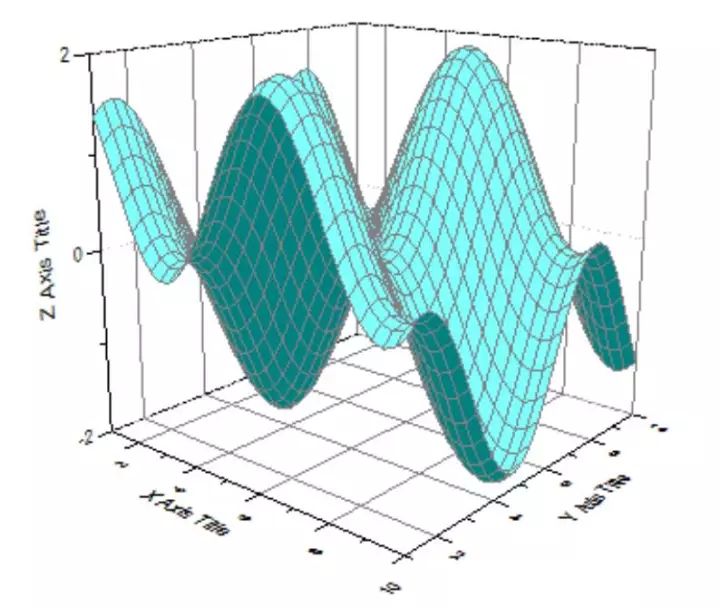
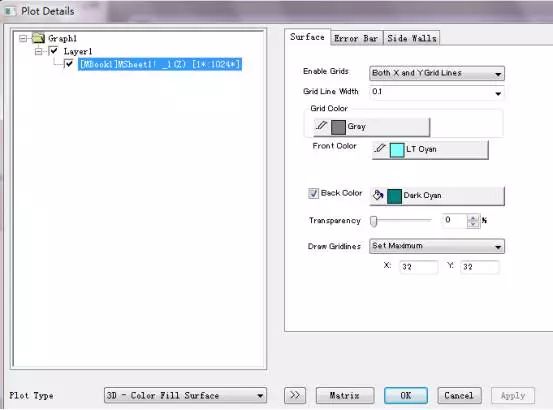
选中整个矩阵工作表。单击菜单命令【Plot】→ 【3D Surface 】→ 【X Constant with Base 】
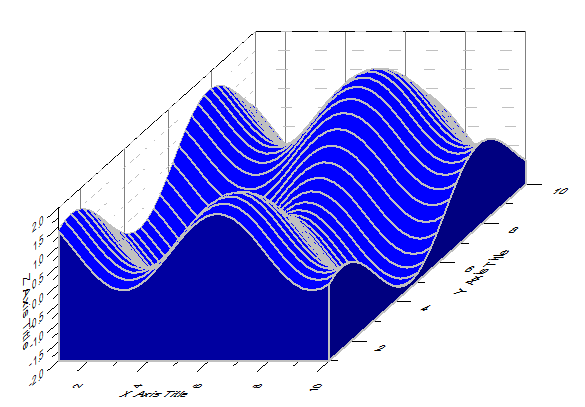
选中整个矩阵工作表。单击菜单命令【Plot】→ 【3D Surface 】→ 【Y Constant with Base 】
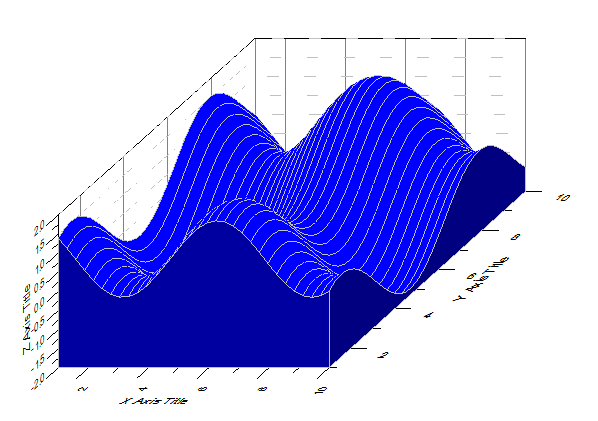
选中整个矩阵工作表。单击菜单命令【Plot 】→ 【3D Surface】→【Color Map Surface 】, 确认弹出的信息提示框。
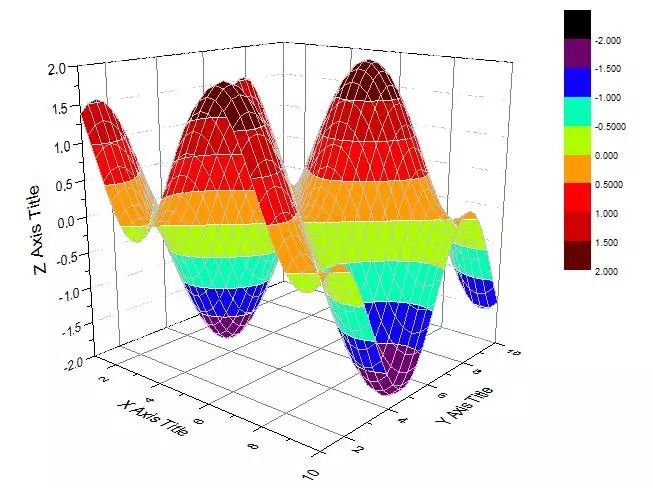
数据图定制步骤如下。
① 单击菜单命令【Format 】→ 【Plot. .】。
② 在打开的【Plot Details 】对话框中设置表面颜色方案等。
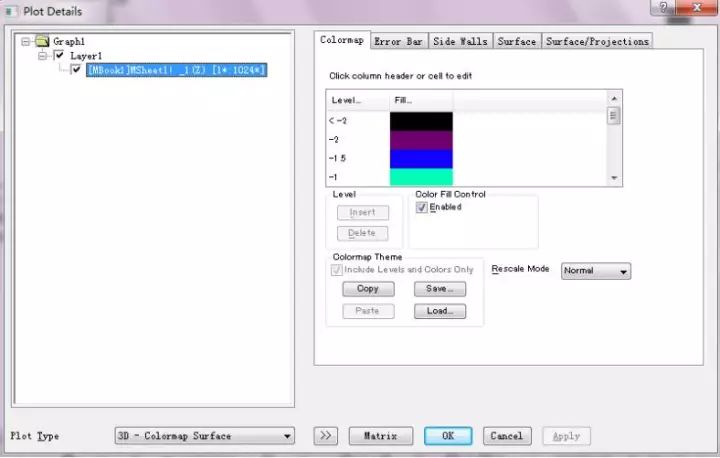
选中整个矩阵工作表。单击菜单命令【Plot 】→ 【3D Wires and Bars 】→ 【Wire Frame】
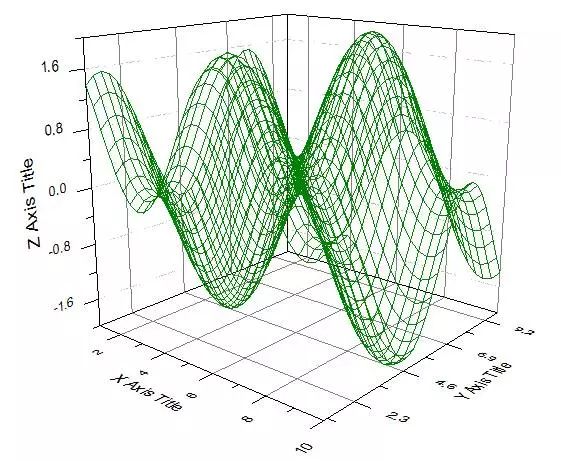
选中整个矩阵工作表。单击菜单命令【Plot】→ 【3D Wires and Bars 】→ 【Wire Surface 】。
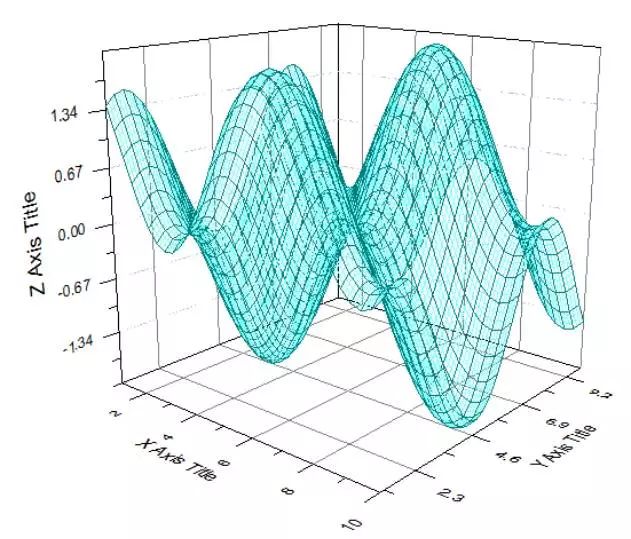
选中整个矩阵工作表。单击菜单命令【Plot 】→ 【3D Wires and Bars 】→ 【Bars 】
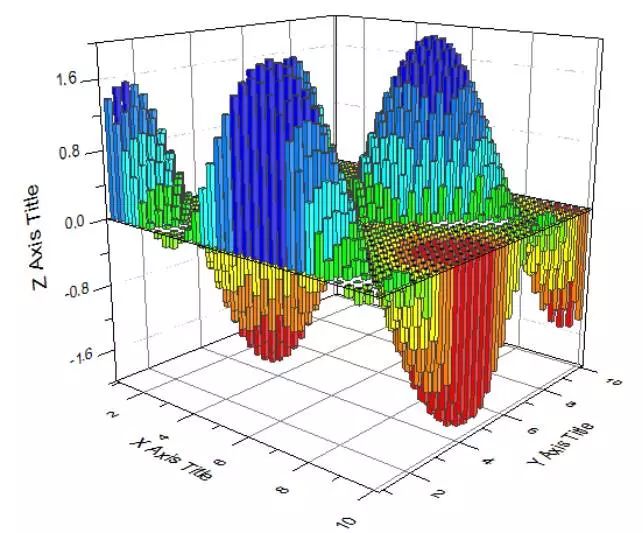
数据准备:
设置矩阵维数及坐标范围( 维数32x32 , 范围X: -10~10, Y: -10~10) 。
单击菜单命令【Matrix】→【Set Values.. 】。
在【Set Values 】对话框中公式区输入公式 “ cos(X)+sin(Y) ”。
单击菜单命令【Plot】→ 【Contour】→ 【Color Fill】
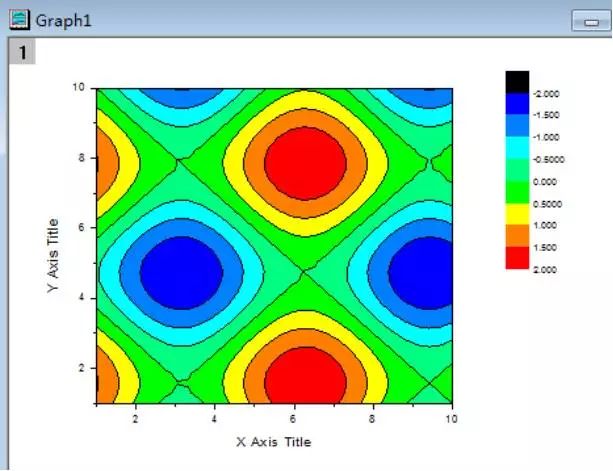
数据要求: X ( 角度θ〉、Y ( 半径r ) 和Z 等高线值。
示例准备:
① 创建一个矩阵工作簿, 然后导入Matrix Conversion and Gridding 文件夹中XYZ Random Gaussian.dat 文件数据,
② 转置矩阵, 得到新矩阵工作表

③ 【Matrix】→【Set Dimension/Labels】设置矩阵X 坐标范围为" 0~360 "。
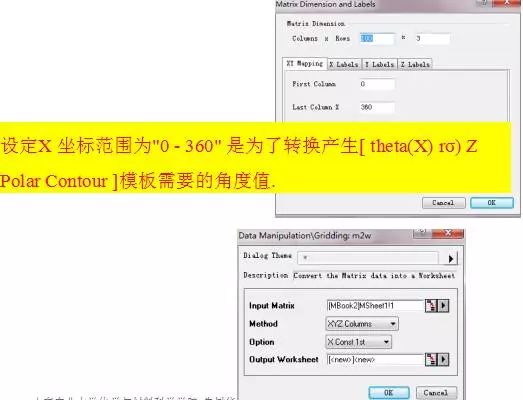
④ 将矩阵转换( XYZ Columns) 为工作表:
【Matrix】→【Convert to Worksheet】→【Open Dialog】,其中【Method】选“XYZ Columns”
转换得到的工作表
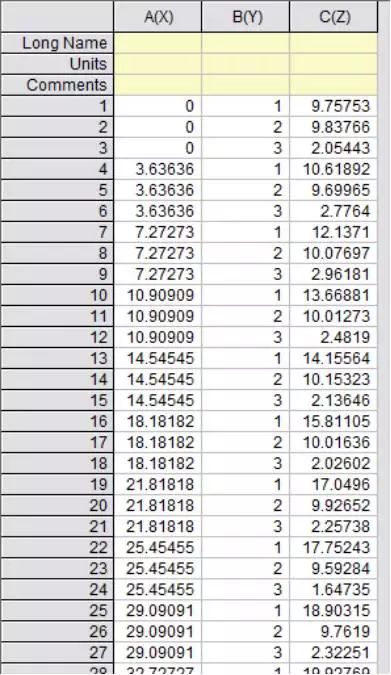
选中工作表的C 列。
单击菜单命令【Plot 】→ 【Contour】→ 【Polar Contour theta(X) r(Y) Z 】( 如图所示)

绘图结果如图所示
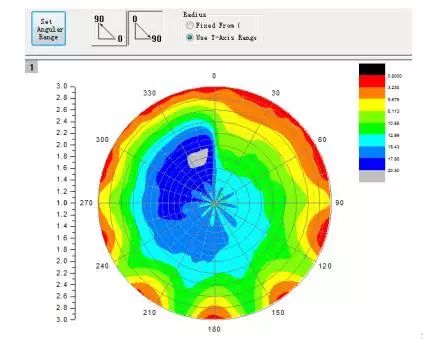
利用3D Rotation 工具栏上的按钮, 可以旋转给制的三维图形。

旋转图形也可以通过【Plot Details 】对话框中的【Axis 】标签卡设定实现。单击菜单命令【Fonnat】→ 【Layer. . . 】。
在打开的【Plot Details】对话框中选择【Axis 】标签卡。

当用于绘图的数据较多时, Origin 绘图会使用加速模式( Speed Model ) , 即在图形中减少数据点个数。绘制的图形在加速模式下能较快显示, 但数据图轮廓通常较为粗糙。如果需要细腻显示图形则需要取消减速模式。
取消加速模式步骤如下。
① 将拟取消加速模式的图形所在的涂层设为活动涂层。
② 单击菜单命令【Format】→ 【Layer. . . 】。
③ 在打开的【Plot Details 】对话框中选择【Size/Speed】标签卡,取消【Matrix data, . . . . 】选项勾选。
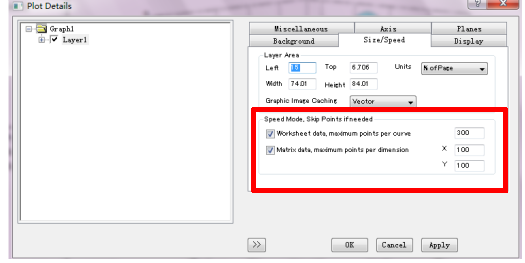
将拟定制的图层设为活动图层。单击菜单命令【Format 】→ 【Layer. . .】。
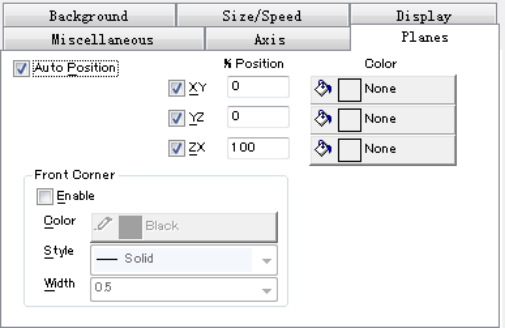
在【Plot Details 】对话框中选择【Planes 】标签卡。在【Planes 】标签卡上定制各坐标平面及前拐角, 应用定制结果如图所示。
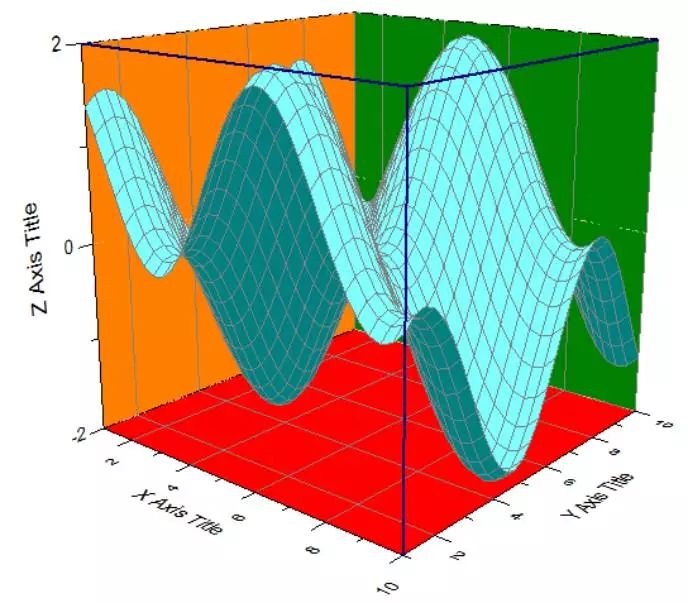
【Line + Labels】